Tutoriel #6 : installer WordPress en local
Un CMS, est une interface qui permet de gérer le contenu de votre site web. WordPress est devenu la référence. Aujourd’hui on estime que 8.5% des sites dans le monde, utilisent WordPress, et que celui-ci est téléchargé 2 fois chaque secondes.
L’avantage de celui-ci est qu’il est à la fois gratuit, open-source et par conséquent ouvert. Cette ouverture permet donc de trouver des modules additionnels (des plugins) qui vous permettent d’ajouter des fonctionnalités dont vous avez besoin. De plus, il est fiable, mis à jour régulièrement pour combler les failles de sécurité mais aussi ajouter régulièrement de nouvelles fonctionnalités.
Il faut dans un premier temps, installer votre site web en local, sur votre PC, qui fera office de serveur Web. Il s’agira d’un Site-Test. (En informatique on appelle cela la Pré-production). Cela vous permet de modifier votre site web sans toucher à celui disponible pour tout le monde. (Celui-ci est appelé Production). Une fois les modifications effectuées en pré-production, qu’elles ont été testées, validées, qu’elles ne provoquent aucun problème, alors vous effectuez les modifications en production. Cela vous fait deux fois plus de travail ? Non, il s’agit de travailler et de réfléchir sur la pré-production puis de copier ce que vous avez fait sur la production. La copie des modifications prend peu de temps et sera très certainement moins pénalisante qu’un vrai problème sur votre production où votre site pourrait être indisponible durant plusieurs jours ! Il m’est arrivé d’installer un plugin qui a injecté des datas incorrects dans la base de données en production, m’obligeant à réinstaller toute la production… Ecoutez-moi, c’est l’expérience qui parle ! Cela demande si peu d’effort de l’installer, à quoi bon s’en passer !
1/ Les sources
WordPress est un CMS développé en PHP et ayant besoin d’une base SQL. Pas de problème. Il existe un logiciel qui permet de transformer votre PC en tout cela très facilement. Il s’agit d’EasyPhp.
Il nous faut donc commencer par télécharger ces deux premières sources :
– Récupérez les sources d’EasyPhp : ICI
– Récupérez les sources de wordpress : ICI
2/ Installation d’EasyPhp
2.1 – On double clique sur le fichier récupéré précédemment.
Si vous êtes sur Windows Seven, ce message s’affiche
2.2 – Cliquez sur OK, l’installation se lance
2.3 – Choisir Français et cliquez sur ok.
2.4 – L’installateur se lance, cliquez sur suivant.
2.5 – Cochez l’option « Je comprends… » Puis sur Suivant
2.6 – On prend note que EasyPhp a été créé à des fins de Test et non pour de la production ! Puis on clique sur suivant.
2.7 – On laisse le chemin par défaut puis on clique sur Suivant
2.8 – La valeur par défaut fait également parfaitement l’affaire.
2.9 – Les chemins sont désormais définis, il ne reste qu’à cliquer sur « Installer »
2.10 – L’installation débute. A la fin de l’installation ce message apparait
2.11 – Cliquez sur Terminer. Notez qu’EasyPhp va s’exécuter. Ca ne sera pas le cas automatiquement après le redémarrage de votre ordinateur. Il faudra aller dans le menu démarrage / easyPHP 5.3.9
2.12 – Une page web s’ouvre, vous pouvez consulter l’aide en ligne pour vous imprégner des différentes options
3/ Configuration de la base de donnée
3.1 – Retrouvez l’icône dans la barre des taches
3.2 – Faites un clic droit puis sélectionnez Administration. Cette page s’ouvre.
3.3 – Dans la partie Module, vous avez une ligne « Administration MYSQL ». A la droite de cette ligne, cliquez sur le bouton bleu « Ouvrir »
3.4 – Cliquez sur « base de donnée » et renseignez le nom de vote site. Pour notre exemple, je mets « monsite1 » puis cliquez sur créer.
3.5 – Recliquez sur « base de donnée ». Votre base apparaît.
3.6 – Il faut désormais lui attribuer un utilisateur qui y aura accès. Par défaut, vous êtes connecté avec un super utilisateur « Root » sans mot de passe qui a tous les pouvoirs sur toutes les bases. Ce genre de compte est dangereux, mais comme vous êtes sur votre ordinateur, en local, cela n’a pas d’importance. Pour WordPress, par contre, il est impossible d’utiliser le compte Root. Cliquez donc sur « Vérifier les privilèges »
3.7 – Vous voyez uniquement l’utilisateur Root qui a accès à votre base de données.
Il va falloir en ajouter un autre. Cliquez donc sur « Ajouter un utilisateur »
3.8 – Il faut donc entrer un nom, ici j’utilise « Utilisateur1 », entrez votre password, par exemple « Premier.0 », assurez vous que l’option « Donner tous les privilèges sur la base de données » est bien cochée.
Cliquez sur exécuter en bas de la page.
3.9 – Vous devez avoir ce message qui apparait « Vous avez ajouté un utilisateur »
Nous pouvons passer à la dernière étape
4/ Installation de Worldpress
4.1 – On prend le zip que l’on a téléchargé au commencement de ce tuto. On le décompresse et on extrait le répertoire qui se trouve sur le bureau.
4.2 – Vous obtenez donc un dossier intitulé « WordPress » sur votre bureau. Il faut l’ouvrir et copier tous les fichiers qui se trouvent à l’intérieur dans ce répertoire : c:programme filesEasyPHP 5.3.9www
4.3 – Ouvrez votre navigateur internet, et dans l’adresse tapez « 127.0.0.1 ». Cette fenêtre s’affiche :
4.4 – Cela veut dire que le serveur Web PHP local est démarré, et que vous avez copié les fichiers au bon endroit. Cliquez sur « Créer le fichier de configuration »
4.5 – Un écran de bienvenue s’affiche, cliquez sur « Allons-y »
4.6 – Si vous avez suivie ce tutorial avec les valeurs par défaut, renseignez la page suivante comme ci-dessus, et cliquez sur « Lancer l’installation »
4.7 – Si ce massage apparait, c’est que le système WordPress a réussi à créer les tables dans la base de données avec le compte de l’utilisateur que vous avez donné. L’installation de wordpress est faite.
5/Configuration de Worldpress
5.1 – L’écran suivant est celui-ci :
5.2 – La configuration de votre blog commence à proprement dit. Entrez le nom de votre blog et l’identifiant de l’administrateur de votre blog. (Ici il s’agit de l’admin du blog, rien à voir avec l’admin de la base de données de tout à l’heure), puis validez cette page.
5.3 – Votre blog a été créé. Il ne reste plus qu’à se connecter à l’interface de gestion de celui-ci.
5.4 – Entrez le nom de l’administrateur du blog et son password, et vous allez enfin découvrir l’interface de gestion de votre blog :
Et voila, vous avez un blog sur votre pc à vous.
Personnellement, ce blog a eu des soubresauts, des pauses, et le contenue a eu beaucoup de mal à trouver son identité. J’ai pris le parti d’écrire un nombre limité d’articles par mois, mais d’être constant. Mon blog de pré-production permet de les écrire en avance, sans toucher à la production. Une fois qu’ils sont complets, corrigés et relus, que les images sont choisies, je copie le contenue sur celui de prod. Cela me permet d’avoir 3/4 articles d’avance et de gérer leurs publications. Idem pour les modifications du thème ou du css, qui sont des opérations beaucoup plus risquées. Je teste toujours sur celui de pré-prod, et s’il y a un problème, j’ai le temps de le résoudre.
En bonus voici une jolie infographie donnant des chiffres clé de WordPress : c’est ICI.
Bonne pré-production
A Bientôt.

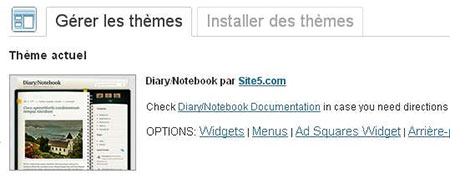


Pour le côté logiciel apache mysq il est conseillé d’utiliser plus wampserver2
Je ne connaissais pas Wampserver, mais à la vue du descriptif, ils sont tous les deux au même niveau de version d’Apache/PHP/MYSQL/PhpMyadmin.
J’ai toujours utilisé Easyphp et jamais eu de problème…
@+
WordPress est indiscutablement un très bon logiciel, cependant parler de la diversité des usages et des besoins pour ensuite ne proposer qu’une seule et unique solution comme si elle était universellement la meilleure, ne pensez-vous pas que c’est contradictoire ?
Non, ici le sujet est « installer WordPress en local ». En début d’article, je donne un autre lien qui parle des CMS en générales , et là, je cite un choix plus large : WordPress / Drupal / Spip / Joomla / Dotclear /Prestashop.
Ping : Technique #8 : Choisir un thème WordPress | Orffo Portfolio
Ping : Technique #11 : installer un Thème | Orffo Portfolio
Ce que vous écrivez dans ce post est vraiment bon et très instructif.Je pense que cela m’aidera à l’avenir.
Super tuto, très clair et complet !
Merci beaucoup