Tutoriel #24 : Lightroom 4 Partie-1
Lorsque que l’on est photographe aujourd’hui, impossible de ne pas toucher au numérique. Il ne s’agit pas de dire que celui-ci est meilleur que l’argentique, mais pour moi, amateur avec des moyens réduits, vivant dans mon minuscule appartement, l’argentique est trop encombrant, coûteux et chronophage.
Mais le principe reste le même, à savoir, même en numérique, il va falloir développer votre photo, pour en tirer le meilleur. Pour cela, il existe aujourd’hui quelques logiciels dont Lightroom 4, qui avec cette dernière version, se taille une belle part du marché.
Lightroom est un logiciel développé par le même éditeur que Photoshop : Adobe. Le problème est que Photoshop est extrêmement fourni en outils, que le photographe en utilise réellement que 10% et que son prix est astronomique (950€) . Adobe a donc voulu créer un autre logiciel, avec les 10% de fonctionnalités utilisées de Photoshop par les photographes, et les a intégrées dans une interface optimisée. Le photographe retrouve donc toute les fonctions vraiment utiles dans Lightroom, avec les performances de Photoshop et un prix qui est sans commune mesure : 140€. Sauf que, il y a toujours un sauf, en effet, certaines fonctions de Photoshop sont indisponibles, et pourtant très pratiques lorsque l’on manipule des photos (comme par exemple les calques).
On peux donc résumer la situation comme celle-ci : Lightroom répertorie les photos, les classe, permet d’en effectuer un développement, et intègre des modules d’exportation. Photoshop prend le relai lorsque qu’il s’agira d’effectuer des montages photographiques, ou une retouche complexe, avec la puissance de ces calques et de ces fonctions de remplissage.
Pour cette première partie, nous allons nous concentrer sur la première partie : Le catalogue.
La deuxième partie abordera le développement, et enfin
La troisième partie traitera du reste des fonctions.
J’ai découpé ce premier onglet en 4 zones. Je vais vous détailler chacune d’elles ici.
Zone 1 : Explorateur
Dans cette zone nous avons différentes rubriques qui regroupent tout pour gérer l’emplacement de la gestion des collections :
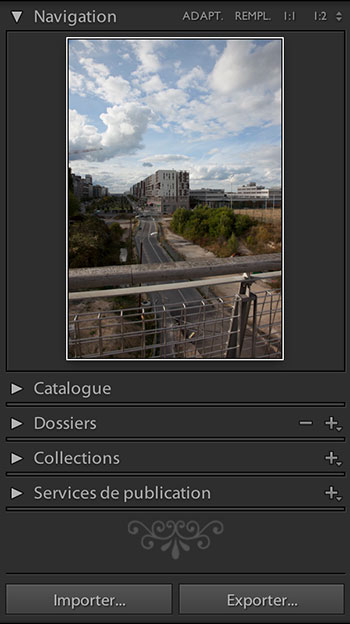
- 1.1 – Navigation
C’est la partie supérieure, c’est une vignette, où l’on voit l’image sélectionnée dans la pellicule. Sur la droite, il y a des zooms, qui permettent d’avoir un aperçu de la vignette au zoom sélectionné. En cliquant une deuxième fois sur la valeur précédemment sélectionnée, on revient à la vue classique de l’aperçu avec l’ensemble des vignettes.
- 1.2 – Catalogue
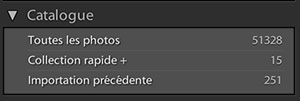
Permet de sélectionner le catalogue de photos sur lequel va porter notre sélection.
Le premier choix est le catalogue entier ; le second est la collection rapide, celle où il suffit d’activer la petite pastille sur les images ; Et enfin, le dernier choix est la dernière importation.
Ici, selon le choix que vous allez faire, la pellicule en bas, et la zone centrale d’aperçu, seront mises à jour automatiquement.
- 1.3 – Dossiers

Permet de sélectionner l’ensemble des photos par le contenu d’un disque dur, ou d’un répertoire. Lorsque vous sélectionnez un répertoire, la pellicule en bas, et la zone centrale d’aperçu, seront mises à jour automatiquement.
A travers le menu disponible, vous disposez également d’un menu pour la gestion directement dans Lightroom, et cela est une très bonne idée. En effet, si vous effectuez les déplacements de vos photos par l’explorateur ou le finder, Lightroom considérera que vos photos ont été effacées, et que de nouvelles photos ont été créées à de nouveaux emplacements. Vos configurations et développements risquent donc d’être perdus. Mais pas de stress, Lightroom pense à tout, voici le menu que vous obtenez lorsque vous faites un clic droit sur un répertoire :
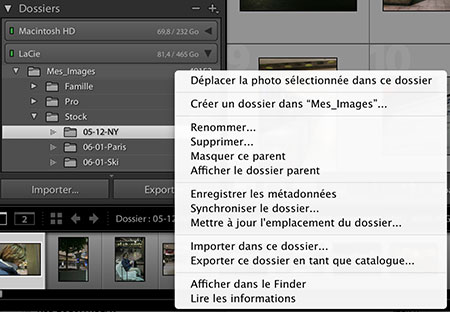
Comme vous voyez, vous avez une option « Mettre à jour l’emplacement du répertoire » afin que vous puissiez retrouver vos petits. L’autre option importante de ce menu est celui pour « Synchroniser le dossier ». Il permet de mettre à jour le nombre de photos d’un répertoire. Mais attention, les photos sont tagguées à travers les Exifs, donc si les images existent à plusieurs endroits sur votre disque dur, une seule version existera dans le catalogue.
- 1.4 – Collections
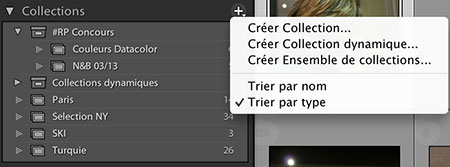
Les collections sont des collections que vous pouvez créer afin de regrouper des photos provenant de différents répertoires, ou sources. Vous avez également la possibilité de créer des ensembles de collectiosn. Perso, j’aime créer une collection par sujet, afin de regrouper toutes les images sélectionnées du thème. Mais également, de regrouper, les images que je sélectionne pour certains concours… Bref, utilisez cette possibilité à votre guise. L’ajout des images dans ces collections se fait soit par glisser/poser.
- 1.5 – Services de publication
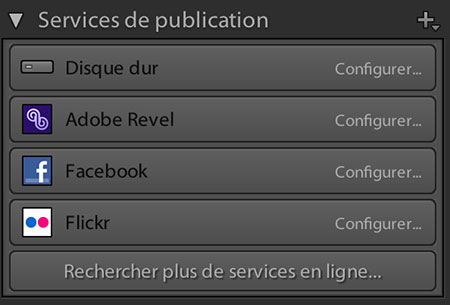
Ces services permettent de publier automatiquement des collections entières vers des services à distance.
- 1.6 – Importer/Exporter

Ici ce sont deux boutons qui vous permettent d’importer de nouvelles photos dans votre catalogue. Si vous avez un appareil photo branché à votre ordinateur, ce module pourra vider votre appareil et intégrer dans votre catalogue vos photos.
Le deuxième bouton sert à l’exportation. Que faire des images terminées ? C’est ici que vous allez pouvoir voir vos profils d’exportation. Ces profils seront ensuite disponibles par clic droit dans le module développement, lorsque vous ferez un clic droit sur une image.
Zone 2 : L’aperçu
C’est la partie centrale. Ici, même si les rubriques sont moins flagrantes, elles existent aussi.
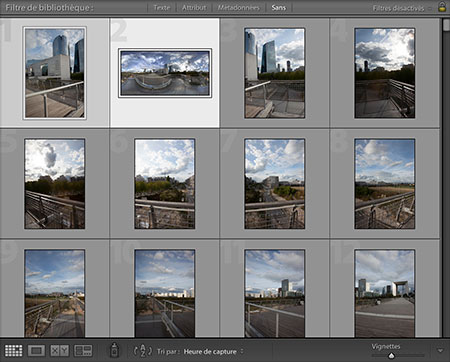
- 2.1 : Filtre

- 2.2 : l’apercu de la galerie
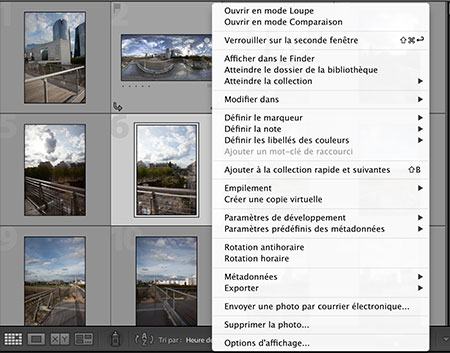
Ici vous regroupez sous forme de vignettes l’ensemble des images sélectionnées et faisant partie de la sélection. Le menu contextuel ouvre un certain nombre d’options. Vous pouvez effectuer des marquages, des notations, des copies virtuelles, des rotations, des exportations… Bref presque tout. Mais c’est avant tout le reflet de la sélection.
- 2.3 : les options
Le premier icône permet un affichage en mode planche contact.
Le deuxième icône permet un affichage en mode où une seule photo est affichée, vous permettant de mieux apprécier ces détails.
Le troisième icône est un vue comparative avec 2 images et enfin,
le quatrième et dernier icône, affiche sur toute les images sélectionnées dans la pellicule.
Zone 3 : zone informatif
ici, on retrouve des éléments informatifs, mais pas seulement.
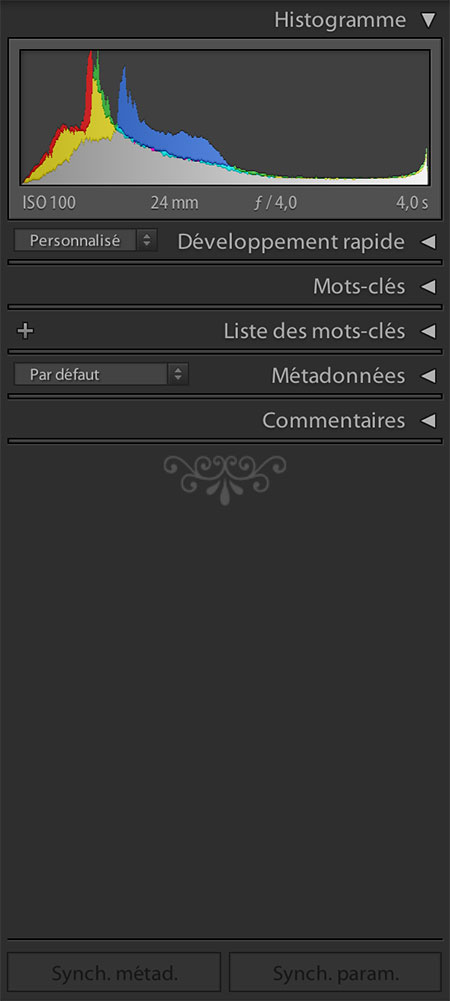
- 3.1 histogramme
La première partie est un histogramme, afin de visualiser la répartie de l’exposition de l’image. Ici, on ne peut pas en savoir plus. Vous verrez que dans la partie histogramme dans l’onglet exposition, d’autres options existent…
- 3.2 Développement rapide
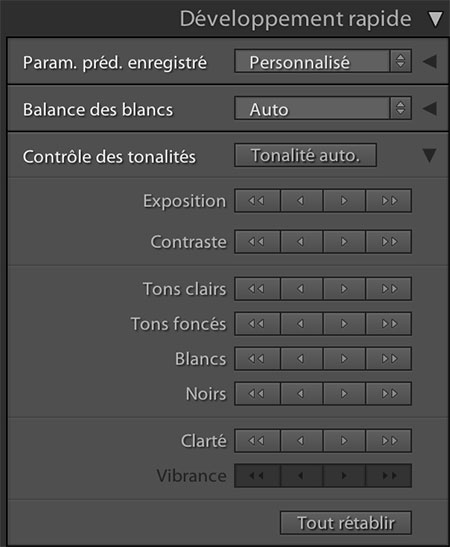
La deuxiéme rubrique est une modification de l’exposition de façon rapide et très simpliste. Ici, nous ne sommes pas dans le module de développement, mais ceci est juste quelques fonctionnalités afin de se rendre compte immédiatement, des possibilités de l’image, pendant l’editing de la planche contact.
- 3.3 Mots-clé
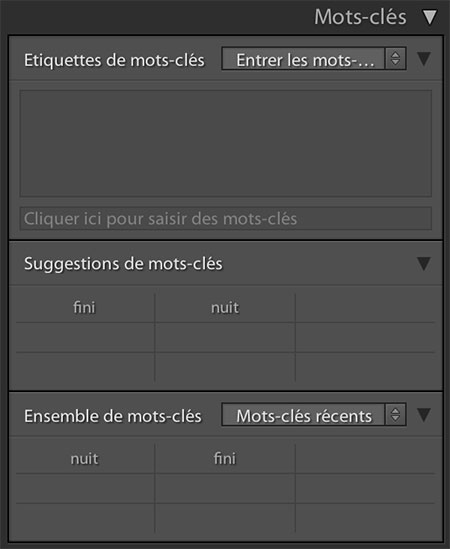
Ici, cette partie, est le coeur de l’onglet Bibliothèque de Lightroom. C’est ici que vous allez ajouter, supprimer des mots clés à vos photos. Avec les mots clés, les collections, les filtres, vont pouvoir se créer. Dans Lightroom, il est important de tagguer un maximum vos photos, afin de pouvoir les retrouver très rapidement, et notamment grâce aux collections dynamiques. En effet, vous pourrez dans les collections dynamiques mettre des critères selon des mots clés afin de retrouver toutes vos photos de « PARIS »… Enfin si vous les avez tagguées comme telles !
- 3.4 métadonnées
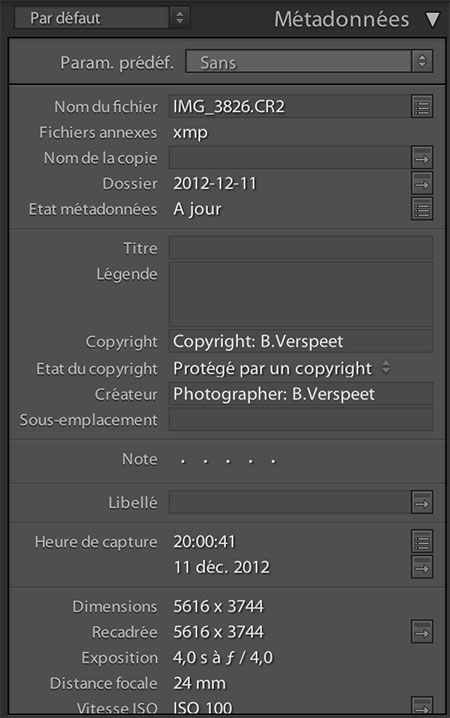
Ici, on peut visualiser les EXIFS des photos, mais également modifier ceux concernant les droits d’auteur et sujets relatifs aux coordonnées GPS et Licences.
Zone 4 : La pellicule
Enfin, sous forme de pellicule, on peut voir le contenu de la sélection sans filtrage. Ce sont l’ensemble des photos contenues dans un répertoire, une collection, qui peut être différente de la planche contact, grâce aux filtrages.
Pour finir
J’espère que je vous ai apporté quelques explications, la deuxième partie de ce tutoriel, traitera de l’onglet Développement.
@ bientôt.
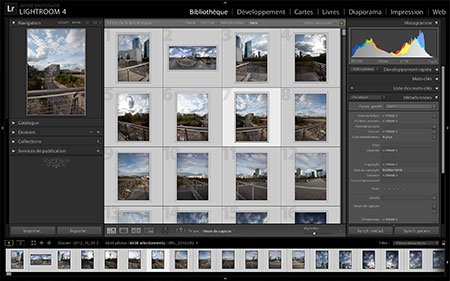
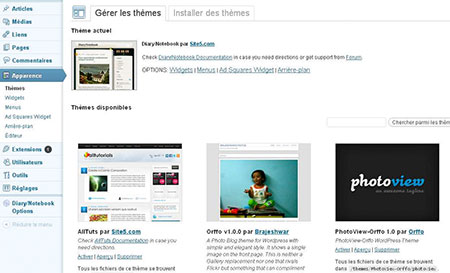

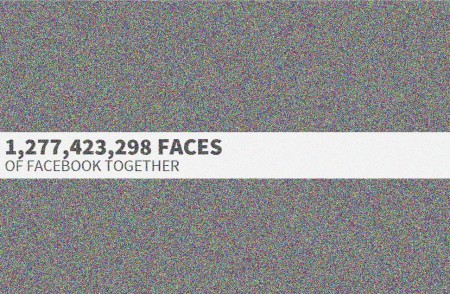
Ping : LIGHTROOM | Pearltrees
Thanks for sharing.
Ping : Tutoriels | Pearltrees
Ping : Colonel_rickwell | Pearltrees