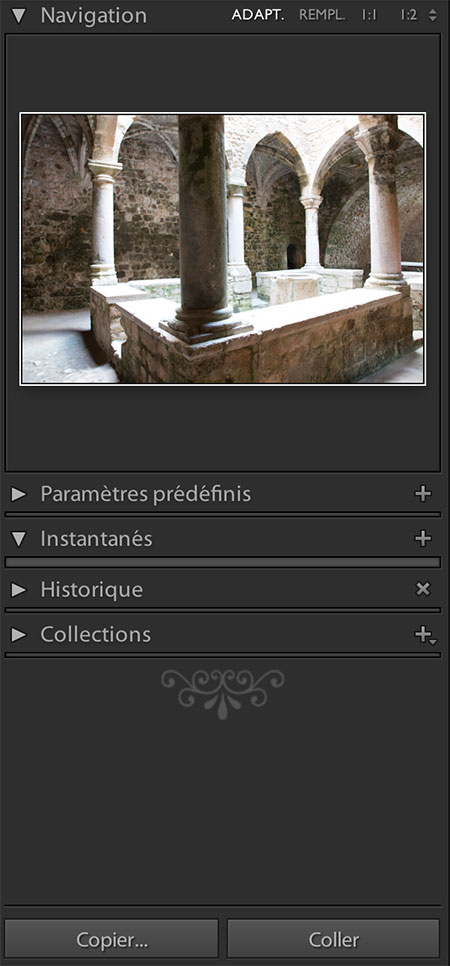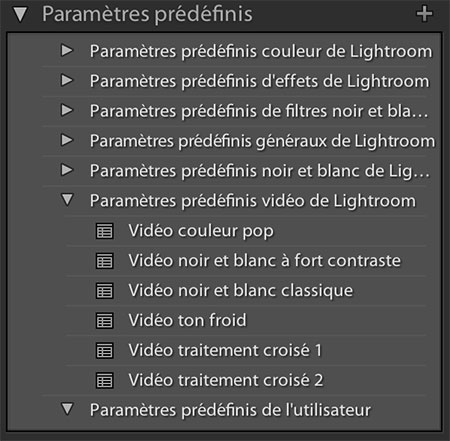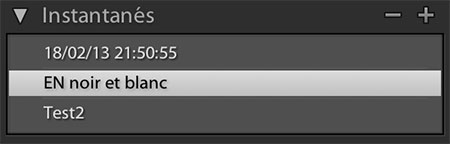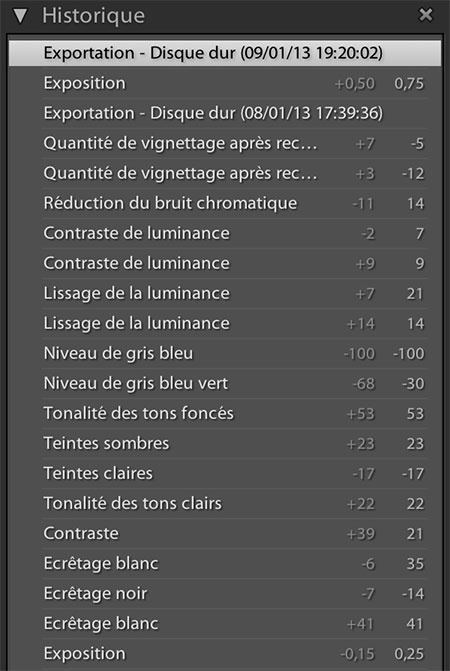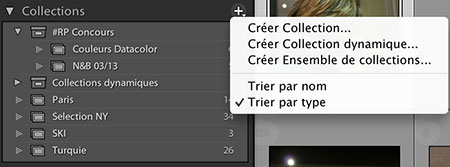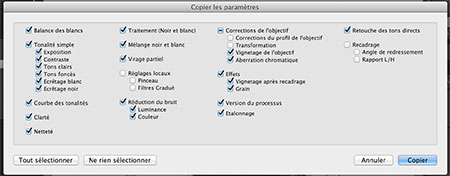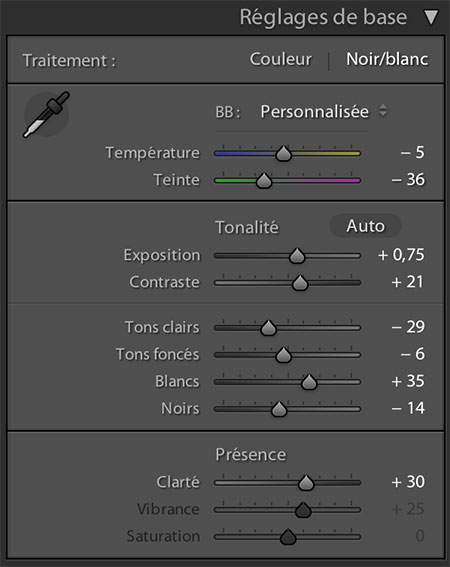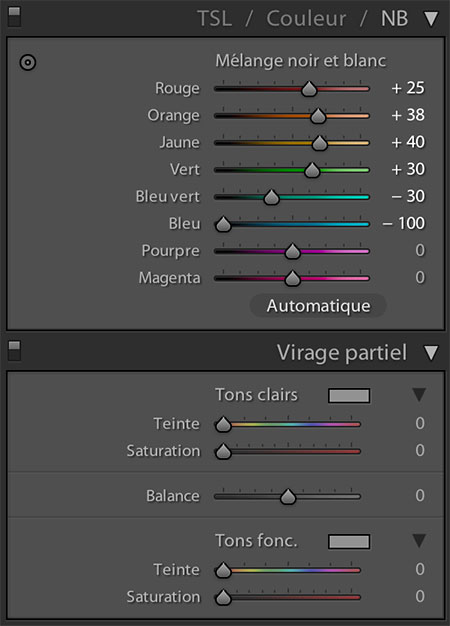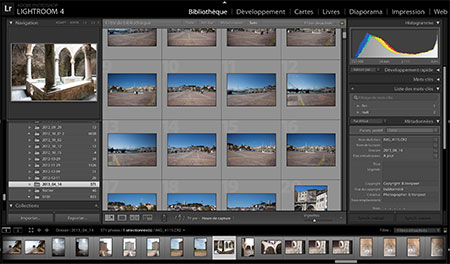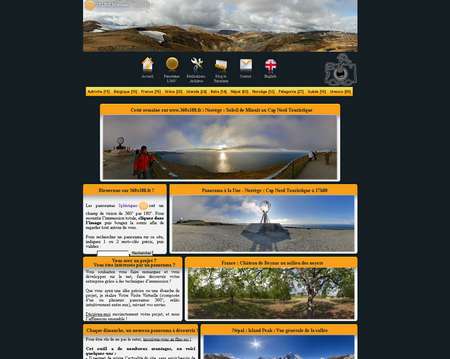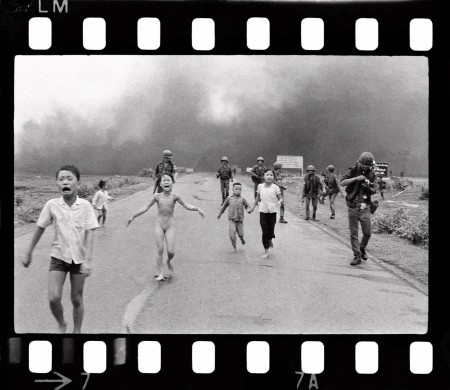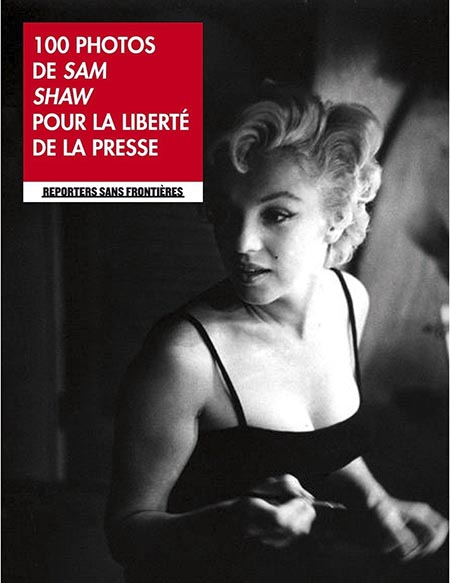Pour cette deuxième partie, je vais vous faire le détail des options présentes dans l’onglet Développement.
Comme pour le premier onglet Bibliothèque, je vais découper l’écran en 4 zones.
Zone 1 : Explorateur
Dans cette zone nous avons différentes rubriques qui regroupent tout pour gérer les images avec les présélections :

C’est la partie supérieure, c’est une vignette, où l’on voit l’image sélectionnée dans la pellicule. Sur la partie supérieure, à droite, il y a des zooms, qui permettent d’avoir un aperçu de la vignette à l’agrandissement voulu. En cliquant une deuxième fois sur la valeur précédemment sélectionnée, on revient à la vue classique de l’aperçu avec l’ensemble des vignettes. Cela revient à annuler l’agrandissement.
- 1.2 – Paramètres prédéfinis

Ici, nous trouvons 7 collections de présélections qui nous permettent très rapidement de faire les réglages de base. A l’intérieur d’une collection de présélection, vous trouverez entre 6/7 effets différents. Certains sont très réussis, d’autres, demanderont à être ajustés dans les différents curseurs qui se trouvent dans la partie de droite.
Notez qu’à chaque sélection d’un filtre, la vignette du haut s’actualise pour vous donner un aperçu de l’effet.
Notez également que la dernière est dédiée aux paramétrages personnalisés que vous pouvez créer. Il vous suffit de sélectionner les réglages comme vous le souhaitez, et de sauvegarder la sélection. Vous pourrez ensuite appliquer l’ensemble des paramètres grâce à ce raccourci.

Ce sont des points de sauvegarde des réglages d’une photo. Lorsque vous êtes satisfait d’un paramétrage, créez un instantané. Si après quelques jours, vous souhaitez modifier ces paramétrages, il vous suffira d’effectuer à nouveau les instantanés, vous donnant deux versions des paramétrages appliqués à la photo. A vous de choisir, selon l’usage, quelle version utiliser.

Vous trouvez ici, toutes les modifications effectuées à l’image. Mais cela ne vous permet pas de choisir quel élément supprimer. Ce ne sont pas comme des calques, que vous auriez envie de supprimer. Ici, c’est juste une visualisation des modifications effectuées à l’image.

Les collections sont créées afin de regrouper des photos provenant de différents répertoires, ou sources de données. Vous avez la possibilité de créer des ensembles de collection. Perso, j’aime créer une collection par sujet, afin de regrouper toutes les images sélectionnées du thème. Mais également de regrouper les images que je sélectionne pour certains concours… Bref, utilisez cette possibilité à votre guise. L’ajout des images dans ces collections se fait soit par glisser/poser soit par clic droit sur l’image.

Ici, vous avez les options qui vous permettent de copier et coller l’ensemble des paramétrages que vous aurez choisi.
 Zone 2 : L’aperçu
Zone 2 : L’aperçu
C’est la partie centrale. Ici, tout l’espace est pris par l’image et par la visualisation du rendu. Il n’y a aucune autre option.
Zone 2 : Le développement
Ici on entre dans le vif du sujet. Avec la première barre d’options.
Ce sont ici les quelques fonctions qui vous sont offertes pour retoucher vos photos. Mais comme dit auparavant, ici rien à voir avec Photoshop et la puissance de ses calques. Ici, se sont juste des retouches de base, et non destinées à des photomontages.

La première icône est le recadrage.
En effet, cet outil vous permet de recadrer facilement votre photo. Vous avez des outils permettant la sélection de l’aspect désiré, c’est-à-dire le Ratio que vous souhaitez pour votre photo. Ensuite, une règle vous permet de définir l’horizon. Celle-ci calculera automatiquement l’angle d’inclinaison à appliquer. Ici, les modifications sont non destructibles. Ce ne sont que les réglages qui peuvent être supprimés.

La deuxième icône sert à la retouche locale. Dans Photoshop, cela correspond au tampon. Vous prenez une zone pour l’appliquer sur une autre zone. Cela est bien utile lorsque vous avez une petite tache sur votre capteur ou un petit élément indésirable qui vient à la dernière minute s’incruster dans votre prise de vue.
Ici on détermine la zone à modifier. De façon automatique, Lightroom proposera une zone source. L’algorithme est assez peu efficace. Souvent, vous devrez la déplacer avec la souris, qui se transforme en une petite main, vers cette zone source. Ici, aucune difficulté majeure.

L’icône suivante permet de retirer de façon très facile les yeux rouges. L’outil est très bien pensé et très facile à appliquer. Mais, je dois vous avouer qu’il ne m’a jamais servi… Je trouve cette option un peu grand public et assez peu en cohérence avec le reste des outils qui sont destinés au photographe amateur.

La suivante est un filtre gradué sur lequel on peut appliquer tous types de réglages. Autrement dit, comment appliquer des réglages en dégradé sur une photo. Cet outil est très pratique pour assombrir les ciels de façon très naturelle et est ultra simple à configurer. La ligne d’application du filtre est celle du milieu du dégradé, ensuite les deux lignes au-dessus et en-dessous donnent le début et la fin du dégradé. Avant la ligne du début, l’effet ne s’applique pas, après la ligne de fin, l’effet s’applique à 100 %.

Enfin, la dernière icône est celui de la retouche locale. Elle permet de définir des zones où vous allez appliquer des retouches de façon particulière. A chaque retouche correspond une puce. La solution est bien pensée et effectivement pratique à condition ne pas avoir plus de 2 retouches sélectives et un seul filtre gradué. Après on est totalement perdu dans les puces sur l’image. De plus, ici, grâce à l’option Gain, il est possible de désélectionner un effet temporairement, mais c’est au final beaucoup moins pratique que les calques de Photoshop. Mais, pour la différence de prix des deux logiciels, je dois bien avouer que je suis quand même prêt à souffrir un peu avec Lightroom !
Une fois les 5 icônes de cette barre d’outils présentées, il me reste à vous expliquer les différentes zones qui se trouvent en-dessous.

C’est un réglage de base, permettant de modifier exposition et contraste, ainsi que la courbe des tonalités, pour travailler différemment sur les tons clairs, sombres et foncés.
Les curseurs de la gestion des différentes couches couleur s’utilisent aussi bien que ce soit pour une photo couleur ou noir et blanc.
- 2.6 – Les curseurs des effets

Viennent ensuite, des box de réglages pour les effets. Je pourrais passer des heures à expliquer des curseurs, mais je crois que la seule vraie expérience est de se faire soi-même une idée, en prenant une photo de votre cru, et d’expérimenter. Sachez que lorsque vous sélectionnez un effet prédéfini, ce sont ces curseurs qui vont modifier. Rien ne vous empêche donc d’accentuer ou d’atténuer un effet.

Dernier point, important, lorsque vous avez effectué des réglages et que vous vous êtes fourvoyé, et que vous souhaitez repartir de l’image initiale, le bouton « Réinitialiser », vous permet de tout effacer : filtres, retouches sélectives, recadrages… Vous repartez de zéro. (Si vous n’êtes pas sûr de vous, rien ne vous empêche d’effectuer au préalable un instantané de l’image, afin de conserver malgré tout une trace de votre travail).
Alors, avec ces deux articles sur Lightroom, vous êtes prêt à affronter la bête…
Attention, 1, 2,3 c’est à vous…