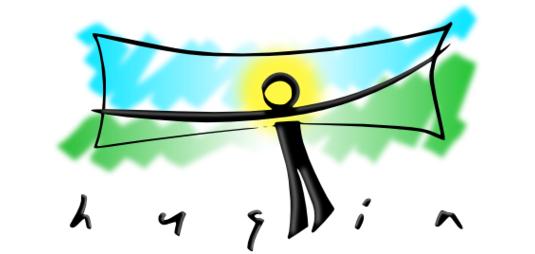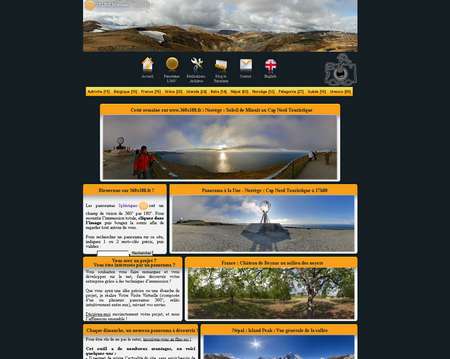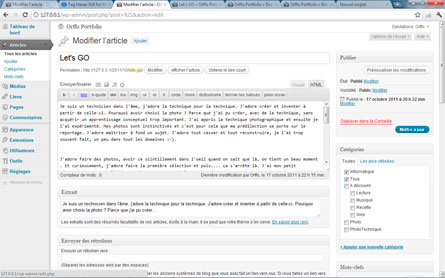Tutoriel #5 : Installation de Hugin
Cet article traite de l’installation de Hugin. Pourquoi ? Parce que, trop souvent, les logiciels libres sont fastidieux à installer et configurer. Ils font souvent référence à des modules tiers dont l’installation est complexe.
Hugin a longtemps été dans cette ligné. A chaque installation, il fallait reconfigurer le module de reconnaissance des points de repère entre deux images, et c’était l’enfer. A tel point que je ne mettais à jour la version qu’une fois par an maximum. L’année 2011 a connu 2 versions majeures de Hugin, et le modus operentus de l’installation a été considérablement amélioré.
Vous allez voir que celle-ci est désormais ultra simple et fonctionnelle. De plus cela est le prélude d’une série d’article sur Hugin, alors autant commençons par le début, à savoir son installation.
1- Les sources
On commence par récupérer ce dont on a besoin. Pour cela on va directement sur la page où sont stockées les différentes versions officielles de Hugin :
C’est ICI.
Vous entrez dans le répertoire Hugin, puis dans celui de la dernière version.
Vous devez trouver un fichier Hugin_Version_32bit_Windows.exe. Cliquez dessus pour le télécharger sur votre ordinateur. Si vous êtes en 64bit, prenez bien sûr la version 64bit.
2- L’installation
Lancer le fichier Exe que vous avez téléchargé. Cette fenêtre s’ouvre si vous vous trouvez sur un Windows Seven ou vista. Acceptez l’augmentation de privilège.
Cette fenêtre apparaît
Choisissez votre langue du programme d’installation sur cette fenêtre. Notez que le français n’est pas encore disponible. Notez bien qu’il s’agit de la langue de l’installateur, Hugin, une fois installé sera bien en français !
Cliquez sur ok
La fenêtre de l’assistant à l’installation apparaît, cliquez sur next
Accepter les conditions de licence ci-dessous
Une nouvelle fenêtre apparaît avec les options d’installation. Si vous avez déjà une version d’installer d’Hugin sur votre ordinateur, IL FAUT CHOCHER l’option « Clean Registry Setting ».
Laissez le chemin par défaut et cliquez sur « install »
L’installation commence et copie les fichiers
Une fois l’installation terminée vous aurez cette fenêtre
C’est terminé, cliquez sur Finish
3- Configuration et test rapide
Ouvrez Hugin
Allez dans le menu Fichier/Préférance
Puis sur l’onglet « Générateur de points de contrôle »
Sélectionnez « Hugin’s CPFind + Celeste (slower but more accurate, no cps on clouds) » et cliquez sur le bouton « Définir comme valeur par défaut »
Nous nous contenterons uniquement de ce changement pour l’instant.
Nous allons créer un panoramique rapidement maintenant, en mode assisté :
On commence par garder les images :
Le type d’objectif, la distance focale et le coefficient est calculé automatiquement par rapport aux EXIF des photos.
On clique ensuite sur le deuxième bouton « Aligner ». Une fenêtre blanche s’ouvre avec les logs des actions.
Une fois terminé, la fenêtre de visualisation s’ouvre. Si vous êtes arrivé jusqu’ici, c’est que votre Hugin est installé correctement.
Si la fenêtre de log s’ouvre, et que des logs commencent à défiler mais que cette erreur apparaisse, cela veut dire, qu’il n’a pas trouvé de correspondance entre les deux images. Il faudra effectuer ce travail à la main.
Le détail des fonctionnalités feront l’object d’un prochain tutorial.
A très vite.
@+